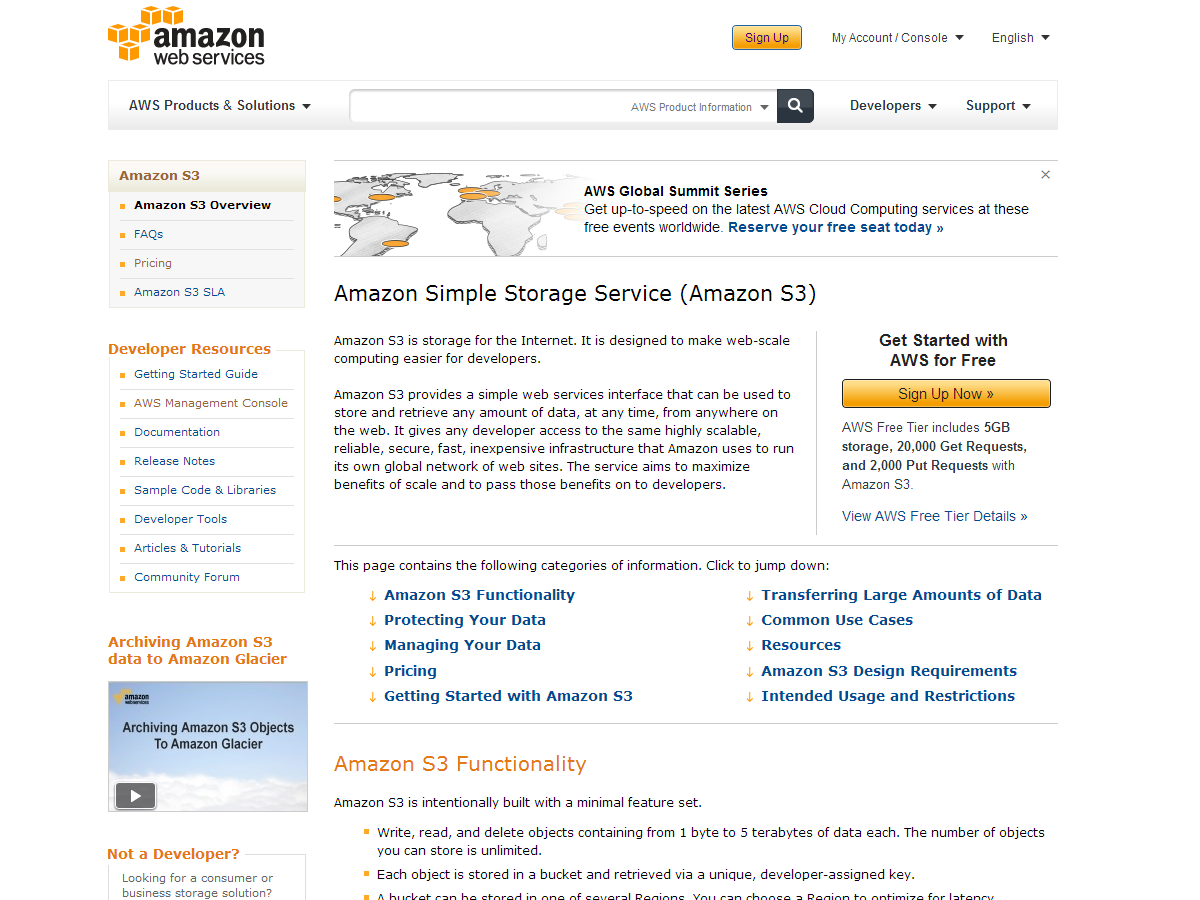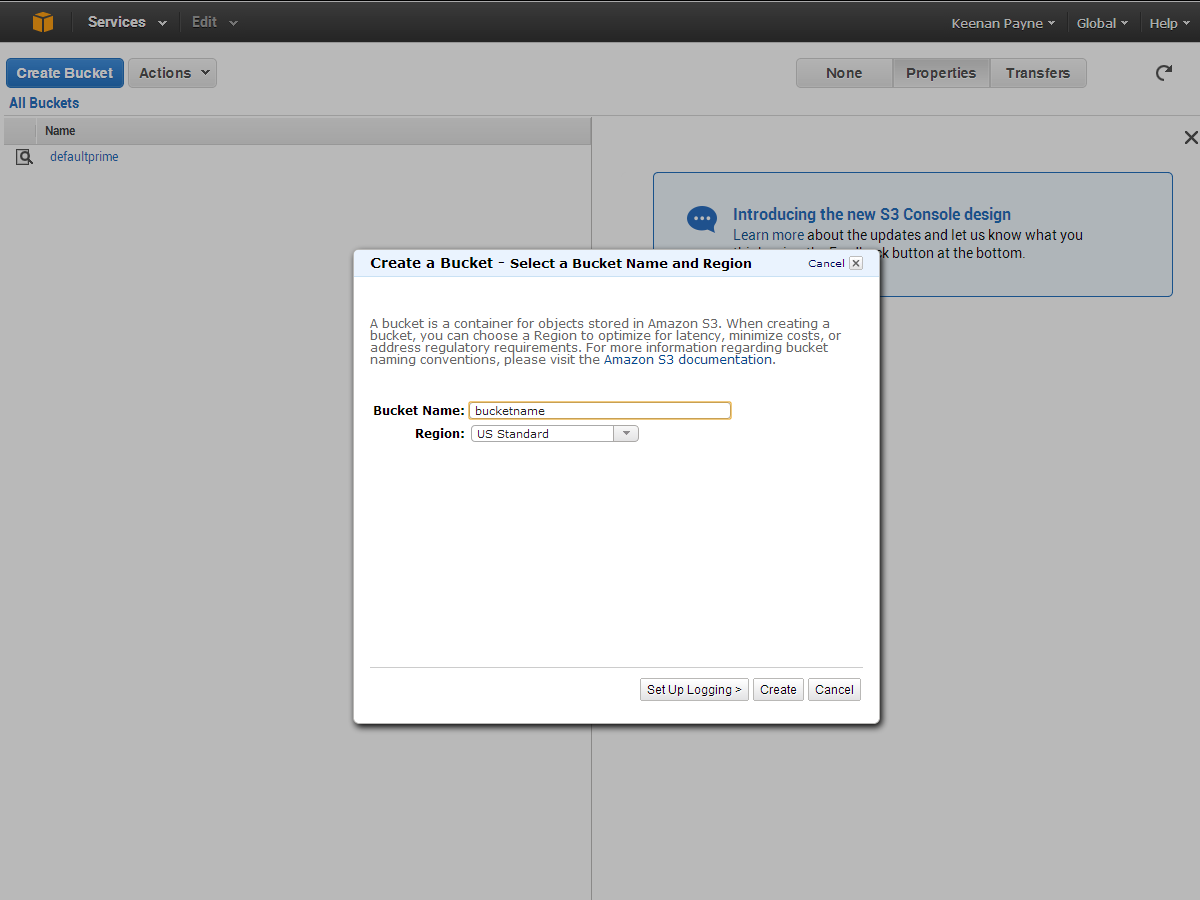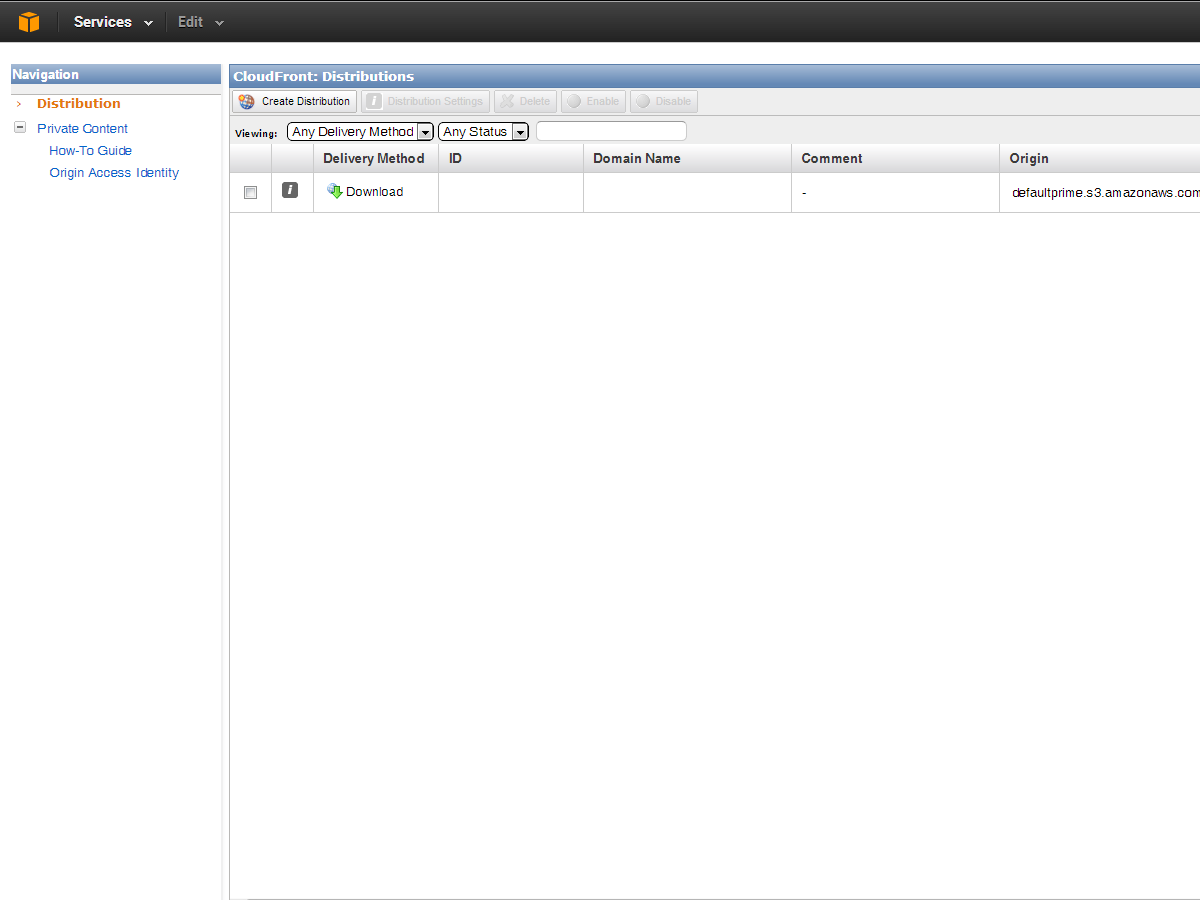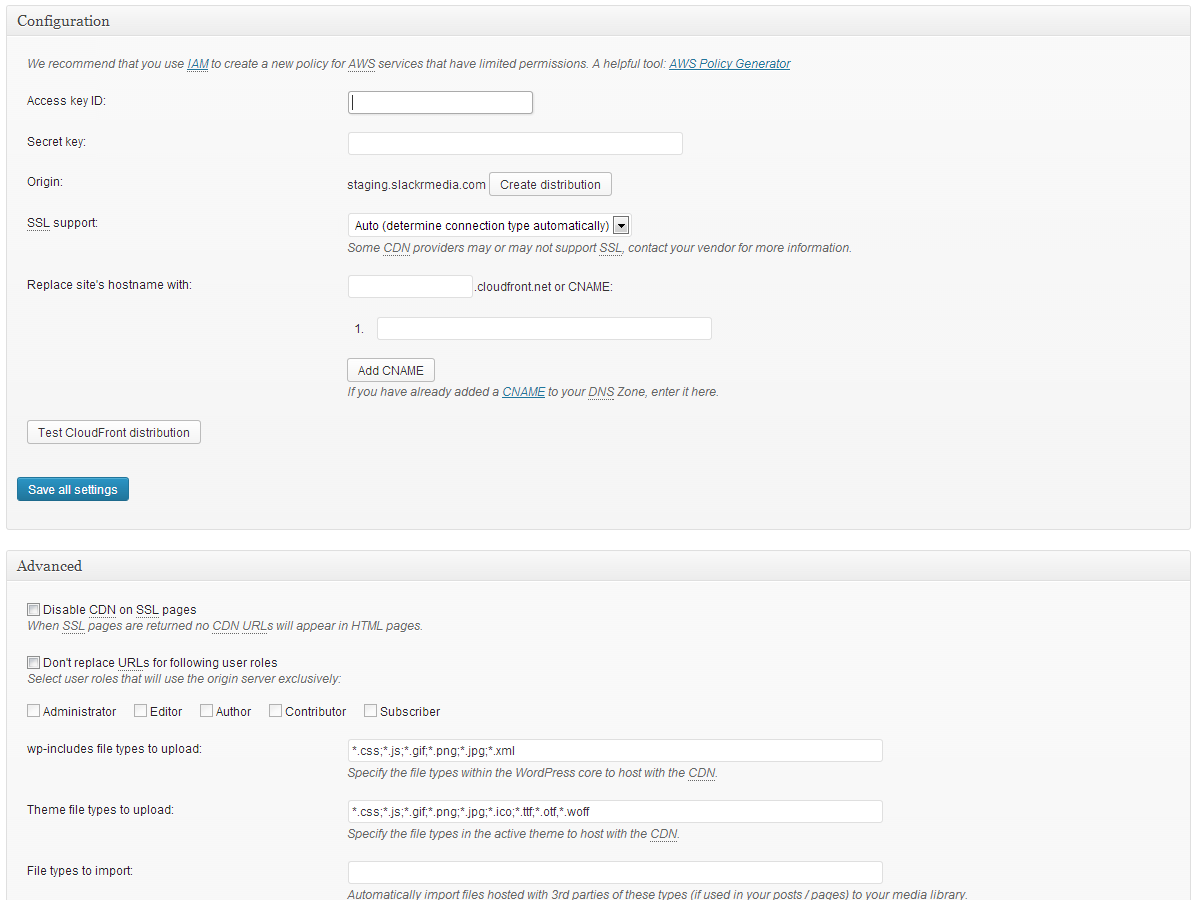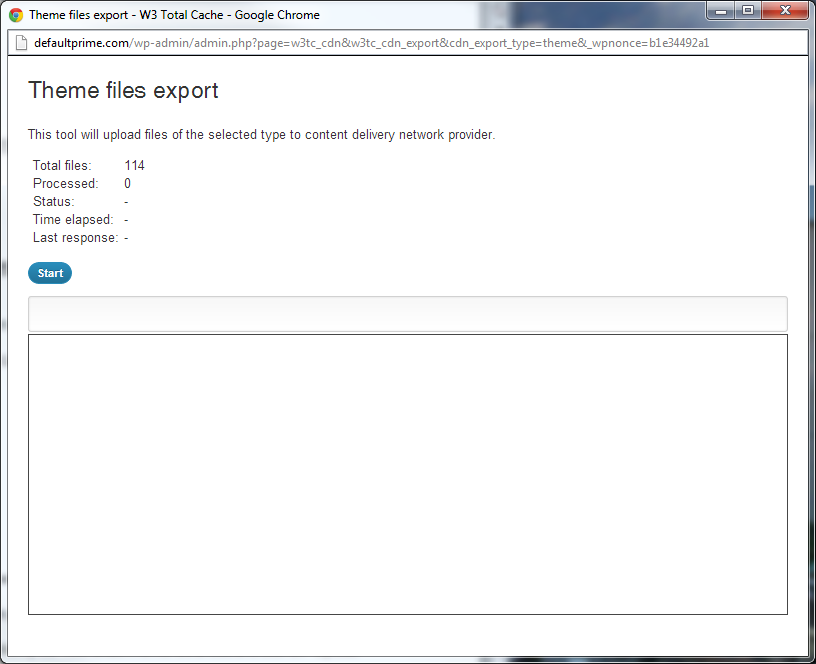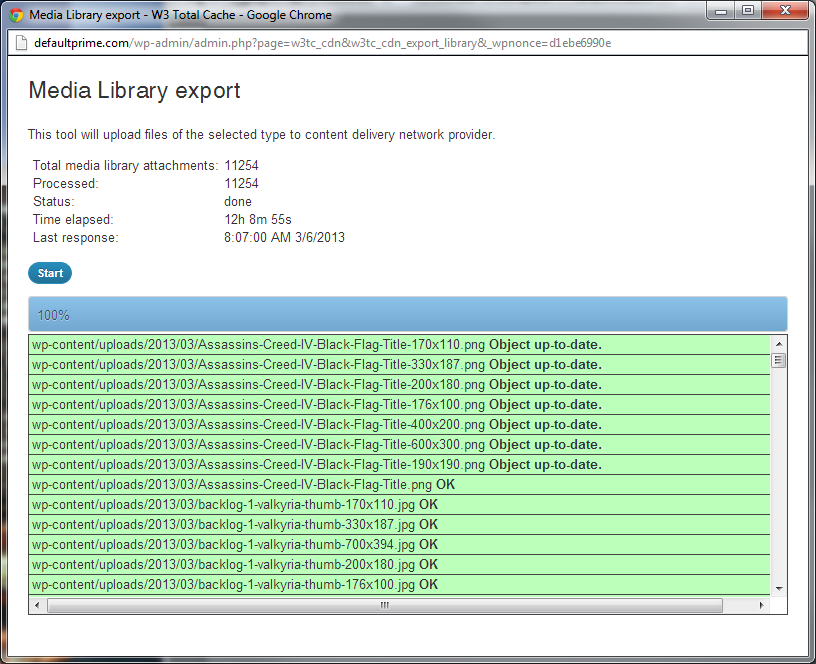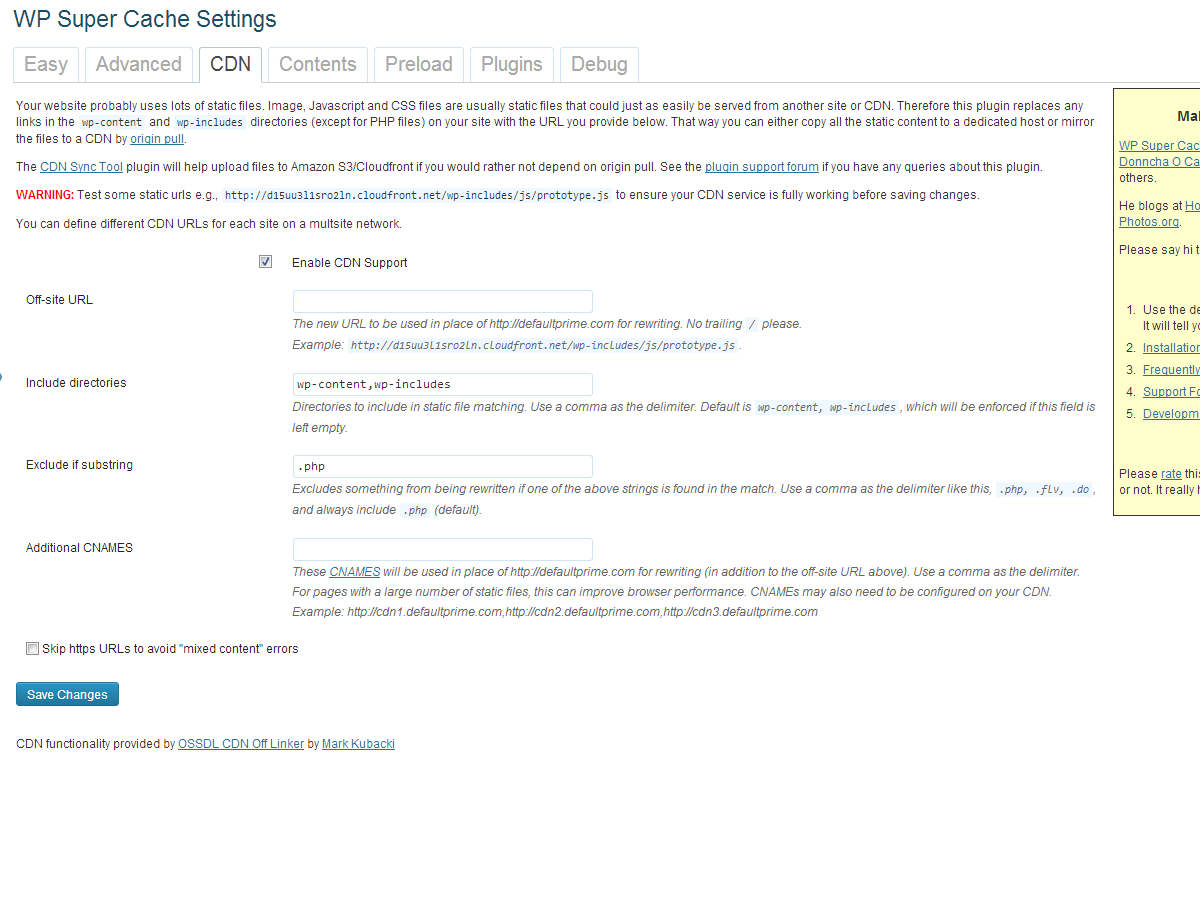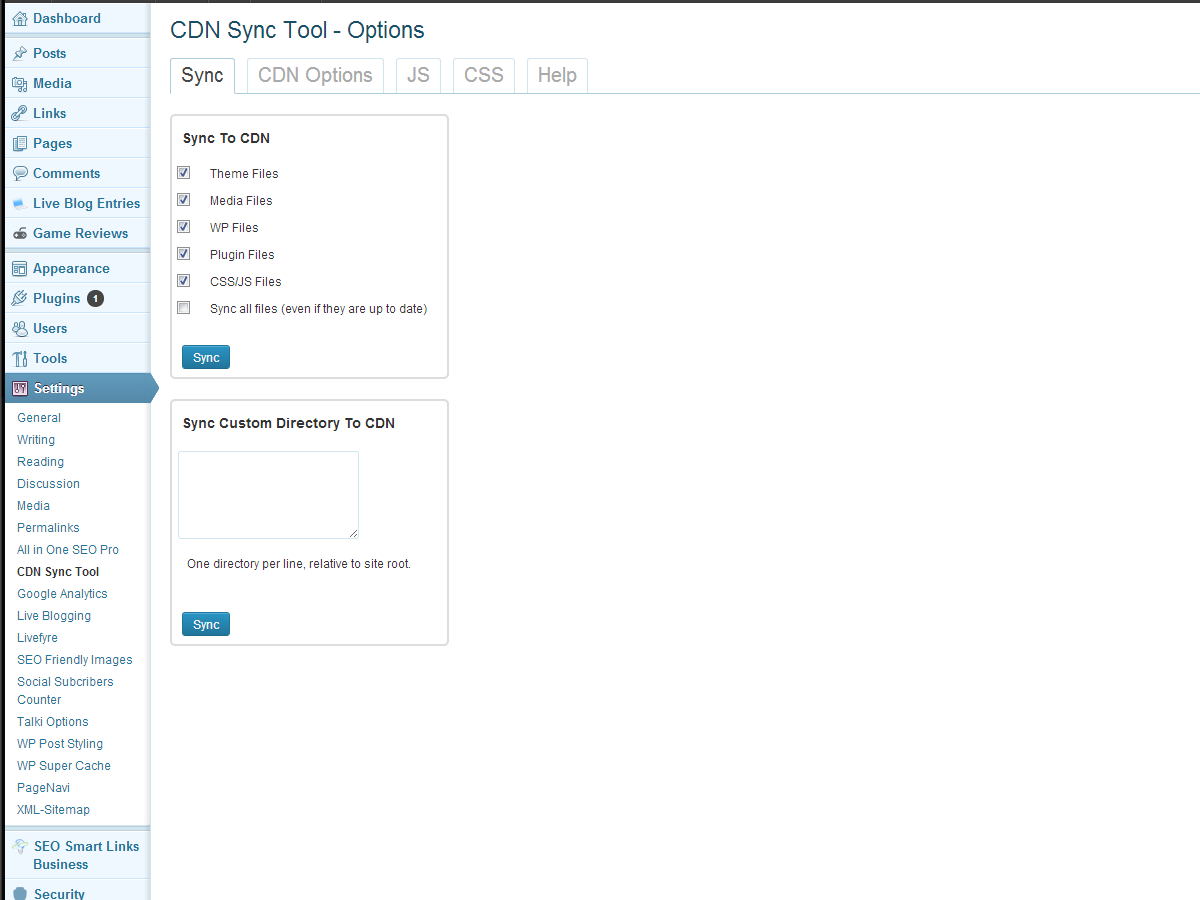Sådan tager du WordPress til skyen med Amazon S3 & CloudFront
Cloud computing er et af buzzwords i webdesign og computing industrien, der synes at have en meget enkel definition, men et utal af anvendelser. Det er en sætning, der bruges til at definere brugen af internettet og eksterne servere til at gemme og administrere data.
Et populært eksempel er Google Dokumenter. Du kan oprette og arbejde på dit dokument på internettet, og når du gemmer det, gemmes filen også på internettet. Selvfølgelig er det altid muligt at downloade det til din computer, men det meste af hvad der sker, er på Googles server.
Der er en række fordele ved denne arbejdsmetode.
Du kan antage, at siden du bruger et firma så stort som Google, at alle dine dokumenter vil være sikre, plus du har reduceret harddiskbrug og bruger mindre ressourcer til at oprette dokumentet.
I dag vil jeg tale om to cloud computing applikationer: Amazon Simple Storage Services (S3) og Amazon CloudFront. Hvad disse to tjenester gør, er at gemme filer fra dit websted på Amazons fjernbetjeninger og betjene disse filer til din bruger fra flere steder i verden for at optimere indlæsningstid og fillevering. Amazon CloudFront er, hvad der normalt kaldes et Content Delivery Network, eller CDN for kort. Der er mange tjenester som disse tilgængelige, men på grund af de fleksible prisstrukturer for hver og Amazons pålidelighed synes de at være en fan-favorit for skybaserede tjenester.
Nu hvor du har en lille baggrund på cloud computing og Amazon-tjenesterne, vil vi fokusere på, hvad bruger vi præcist til? Nå, jeg skal vise dig den nemmeste måde at uploade alle dine WordPress-websider til Amazon S3, og brug derefter CloudFront til at levere disse filer hurtigst muligt.
Tilmelding til Amazon S3 og CloudFront
Det første skridt, der skal tages, er at tilmelde sig både Amazon S3 og CloudFront. Du kan gøre det ved at gå til denne side: http://aws.amazon.com/s3/ , og når du tilmelder dig en af tjenesterne, vil du få dem alle til din rådighed. Du betaler kun for, hvad du bruger, hvilket er det, der gør de tjenester, som Amazon tilbyder så stor. Så snart du er tilmeldt, kan du gå videre til Amazon Web Services (AWS) Management Console http://aws.amazon.com/console. Når du logger ind på AWS Console, kan du se alle de tjenester, Amazon tilbyder. AWS Console er hvor du vil administrere nogen af de tjenester, du bruger, men for nu er vi bare interesserede i S3, så fortsæt og klik på linket.
Brugergrænsefladen er ret minimal og er faktisk super let at arbejde med. Vi skal først klikke på "Create Bucket" for at oprette bucket til vores WordPress-websted. En spand er effektivt en beholder til alle dine filer. Alt det gør er at identificere, hvilken hjemmeside vi lagrer filer til, og derefter holder dem. Du kan nævne din spand, uanset hvad du vil have, men dit website eller projektnavn vil nok give mest mening.
Konfiguration af CloudFront Distribution
Nu forbliver vi i AWS Console, men navigerer til CloudFront-området ved at klikke på "Tjenester" i øverste navigation.
Nu er alt, hvad vi skal gøre, klikket på knappen "Create Distribution", og vælg "Download" fra de to muligheder, da den bruger den S3-bucket, som vi lavede tidligere. Klik på "Fortsæt", og du kan vælge "Origin Domain Name", som bare vil være vores S3 Bucket. Klik nu på "Create Distribution". Du skal se distributionen vises på vores CloudFront dashboard. Når statuskolonnen siger "Implementeret" og Statussen siger "Aktiveret", flytter dit websted fra Amazon S3 til CloudFront CDN.
Brug W3 Total Cache og konfigurere S3
Nu hvor vi har skabt vores skov, skal vi oprette vores WordPress-websted for at kommunikere med S3 og begynde at uploade alle vores filer. Vi skal bruge et populært WordPress-plugin kaldet W3 Total Cache fordi pluginet ikke kun har funktioner til nemt at arbejde med S3 (og enhver CDN for den sags skyld), det gør et godt stykke arbejde med at fremskynde dit websted ved hjælp af de bedste caching teknikker - beskriver caching side af W3 Total Cache er uden for anvendelsesområdet af denne artikel, men du kan finde en god tutorial her.
Når vi har installeret og aktiveret plugin'et, skal vi navigere til de generelle indstillinger i plugin-indstillingerne. Når du er der, rul ned til du ser mulighederne for CDN. Sørg for, at du tjekker aktiver, og for CDN Type skal du rulle ned til Amazon CloudFront under Origin Pull / Mirror og klikke på "Save all settings".
Når vi har sat CloudFront som vores CDN, kan vi nu navigere til CDN-siden inden for plugin-indstillingerne. Ignorer de generelle indstillinger øverst, og rul ned til Konfiguration. Her kommer vi til at indtaste vores adgangskode ID, Secret-nøgle og fortælle pluginet, hvilken S3-bucket vi ønsker at gemme vores filer i. For at finde din adgangstast og Secret-nøgle skal du blot klikke på dit navn, når du er logget ind på AWS Console, og klik på "Sikkerhedsoplysninger" for at modtage de nødvendige oplysninger. Når du har disse oplysninger i, skal dine spande automatisk komme op, så sørg bare for, at den rigtige, du vil bruge, er valgt. Ryd ikke med SSL-support eller CNAME for nu, skal du bare klikke på knappen "Test S3 upload". Efter et øjeblik eller så skal du få en besked, der siger "Test bestået". Hvis du ikke gør det, kan du have en af dine nøgler forkert. Når du har bestået testen, gem dine indstillinger, og nu begynder vi at arbejde med de generelle indstillinger på samme side.
Uploader filerne
Nu hvor vi har alt oprettet, er det tid til at komme til den spændende del. Vi skal begynde at uploade vores filer til Amazon S3 ved hjælp af W3 Total Cache. I de generelle indstillinger for CDN anbefaler jeg at kontrollere følgende muligheder og gemme dem:
- Værtsvedhæftninger
- Host wp-includes / files
- Host tema filer
- Host tilpassede filer
Dette vil være vært for alle dine vedhæftede filer, tema og WordPress-kernefiler på S3, så næsten hele dit websted bliver serveret fra Amazon S3. Vi går i omvendt rækkefølge, da vi først vil uploade vores tema filer, så indeholder vores wp-filer og endelig vores værtsvedhæftninger. Gå videre og klik på "Upload tema filer" og du vil se en popup komme op.
Du vil se det samlede antal filer, du har, og du kan klikke på Start. Du vil se fremskridt, da filerne uploades, og også identificere eventuelle problemer, der måtte have opstået i uploadprocessen. Upload er normalt ret hurtigt, og det bør kun tage et øjeblik eller to, afhængigt af din internetforbindelse, at uploade temafilerne. Næste vil vi gøre det samme for vores wp-includes filer og få dem uploadet til S3.
Jeg valgte at gøre værtsvedhæftningerne sidste, fordi det var den længste proces at få alle mine filer uploadet til Amazon S3. Jeg har en stor blog med over 11.000 billeder. Hvis du vil reducere størrelsen på dine billeder og dermed den tid det tager for dem at uploade til S3, anbefaler jeg stærkt at tjekke WP Smush.it plugin. Nu kan du gå videre og uploade alle dine billedvedhæftninger. Det kan tage et stykke tid afhængigt af din internetforbindelse og antallet af billeder. Jeg var nødt til at lade servicen køre i en halv dag bare for at få alle mine billeder uploadet.
Tillykke med, din hjemmeside skal nu hostes på Amazons S3-tjeneste, og alle billederne på dit websted skal hentes fra din Amazon CloudFront-distribution; Du kan tjekke ved at højreklikke på et billede og kontrollere dens webadresse.
Konfiguration af S3 og CloudFront ved hjælp af WP Super Cache
Hvis du er mere fan af WP Super Cache, et alternativt caching-plugin til WordPress, har du held og lykke: opsætning af Amazon S3 og CloudFront er lige så simpelt som at bruge det tidligere plugin.
For at starte skal du installere og aktivere plugin'et. Du aktiverer pluginet ved blot at tjekke knappen "Caching On" på fanen "Easy" i WP Super Cache Settings. Dette vil få WP Super Cache plugin til at begynde at arbejde.
Gå derefter videre til fanen CDN, og sørg for at "Aktiver CDN Support" er markeret, og vi vil derefter indtaste vores CloudFront URL. Du kan finde denne webadresse ved at navigere til AWS-konsollen og se på den distribution, du lige har oprettet, og den vil være under kolonnen "Domænenavn". Det skal se ud som xxxxxxxxxx.cloudfront.net. Du må ikke ændre andre indstillinger, bare klik på knappen "Gem ændringer".
Desværre indeholder WP Super Cache-plugin ikke en måde at automatisk uploade alle vores WordPress-filer til vores Amazon S3-bucket. Det betyder, at vi bliver nødt til at installere CDN Sync Tool plugin til WordPress. Installer plugin som du normalt ville, og derefter navigere til options siden.
Vi arbejder først med fanen CDN Options, og udfylder vores Amazon S3-oplysninger. Sørg for, at S3 er valgt fra rullelisten CDN. Indtast derefter dit Amazon S3-domænenavn, f.eks. Domainname.s3.amazonaws.com, og indtast din adgangskode og hemmelig nøgle, som du kan hente ved at klikke på dit navn, når du er logget ind på AWS-konsollen og derefter klikke på "Sikkerhedsoplysninger "Og indtast det emne navn, du tidligere brugte i denne vejledning. Klik på knappen "Gem og test ændringer".
Naviger til fanen Synkronisering, og vælg hvilke filer du vil uploade til CDN'en. Klik på "Sync" knappen, og denne proces vil ske for dig.
Nu skal alle dine filer synkroniseres med din Amazon S3-bucket, og WP Super Cache-pluginet skal betjene alle dine filer gennem CloudFront.
Afslutter
Det er det. Dit websted skal nu være vært for alle sine filer fra Amazons Simple Storage Service og distribuere dem via CloudFront Content Delivery Network ved hjælp af dit foretrukne WordPress caching plugin. Hvis du er ligesom mig og ikke vil fortsætte med at hoste disse irriterende mediefiler længere for at gemme dit VPS-rum, er der et par plugins, du måske vil tjekke ud:
- http://wordpress.org/extend/plugins/wp2cloud-wordpress-to-cloud/
- http://wordpress.org/extend/plugins/amazon-s3-uploads/
Begge disse plugins vil uploade filer direkte til S3 og sørg for, at de ikke opholder sig på din egen server; Husk at læse beskrivelsen for at se, hvordan de virker.
Har du migreret dit websted til skyen? Hvilke tjenester har du valgt at bruge? Lad os vide i kommentarerne.
Fremhævet billede / miniaturebillede, sky billede via Shutterstock.