Tager Photoshop's kurver ud over højdepunkter og skygger
Photoshop's Curves er en fleksibel kontrol, der kan lyse eller mørke dele af et lag baseret på lagets lysstyrke.
Redigering af toner i et billede - ikke kun grå og ikke altid fotos - kan gøre mere end lave højdepunkter og skygger.
Kurver kan bruges til at redigere fotos, masker, grafik og selvtoner. Men brug af det kræver lidt knowhow og fantasi.
Læs videre for flere detaljer om, hvad Photoshop-kurver er, samt hvordan man bruger dem korrekt til dine designs.
Som normalt er du velkommen til at forlade os dine kommentarer i slutningen af dette indlæg.
Gør tonale justeringer
Kurver findes tæt på toppen af menuen Image → Adjustments. Den mest oplagte brug er at justere kontrast i et billede, og det er intuitivt nok, at de fleste brugere kun skal studere det i et øjeblik eller så, før de går i gang.
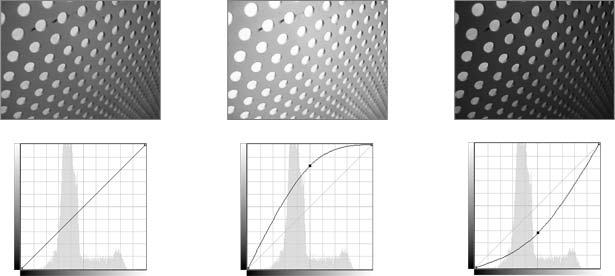
Ovenstående: Træk et punkt på kurvelinjen for at gøre billedet lysere og nede for at gøre det mørkere. Men hvad betyder det?
Kurver bruger et gitter, der viser før og efter . Den vandrette akse angiver originale toner, og den lodrette akse angiver, hvordan de vil ændre sig. En diagonal linje halverer gitteret. Trækpunkter væk fra diagonallinjen vil lyse eller mørke højdepunkter og skygger afhængigt af, hvor ændringen sker.
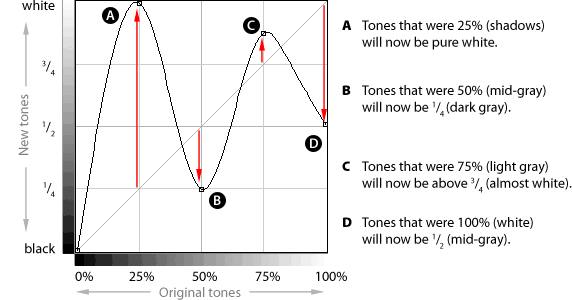
Ovenfor ændrer kurven skygger til lyse højdepunkter, muddies midttoner og ændrer det oprindelige hvide punkt til mellemgrå. Jo længere kurven bevæger sig væk fra diagonallinjen, jo mere ekstreme ændringen vil være. Det betyder også, at kurvens vinkel ændrer billedets kontrast i et givet antal toner.
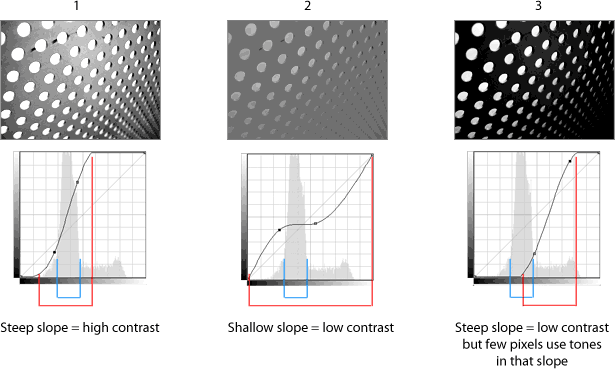
Ovenstående angiver blå hvilke toner de fleste pixels bruger. Rød betegner hældningen.
- De fleste toner er lige til venstre for midgrå, så der skabes en stejl vinkel i dette område ville give det meste af billedet mere kontrast.
- Det modsatte - giver midtertonerne en flad hældning - sænker kontrasten.
- At skabe en stejl skråning væk fra de populære toner skaber ekstrem kontrast: mange skygger, nogle højdepunkter og få midttoner.
Vælg toner, der skal ændres med kurver
I modsætning til niveauer tillader kurver ændringer i et udvalg af toner. Ikke kun kan skygger, mellemtoner og højdepunkter ændres, de kan ændres uafhængigt.
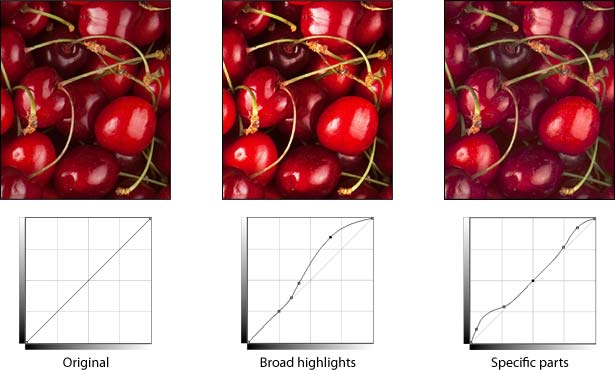
To variationer på billedet ovenfor viser, hvordan kurver kan påvirke forskellige områder. I centerfotoet bliver alle pixler lysere end 50% lysere. Men kun de højeste højdepunkter og mørkeste skygger-bliver lyst i det højeste billede.
For at tilføje et punkt til kurverne, skal du blot klikke på linjen. For at fjerne et punkt skal du trække det ud af nettet.
Kurvkontrollen er ikke begrænset til billeder. For eksempel har logoet nedenfor en subtil tekstur - men hvad hvis "subtil" ikke er det rigtige udseende?
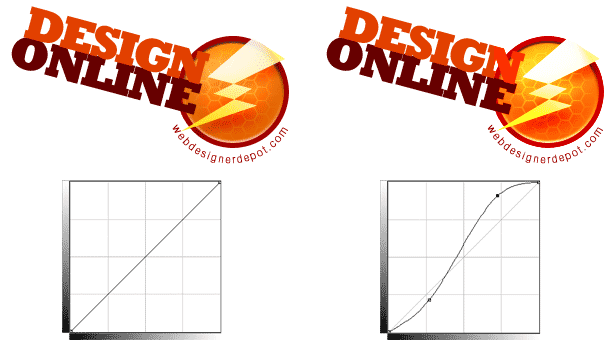
Ovenfor bringer en ændring i kurver ud teksturen i disken og forstærker glansen på bolten. At vide, at kurver kan bruges ud over fikseringstoner og kan bruges i fotos, er det første skridt til at forstå sine skjulte funktioner.
Spiller med farve
Kurvkontrollen skjuler mange funktioner i almindelig synsvinkel. En af disse er evnen til at farvekorrigere (eller krydse proces) ethvert digitalt billede.
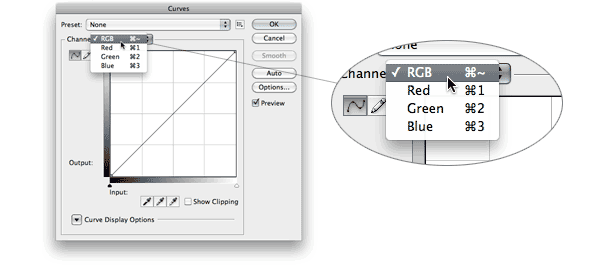
Ovenstående: Med en rullemenu over nettet kan brugeren redigere en kanal (rød, grøn eller blå i RGB-billeder) ad gangen.
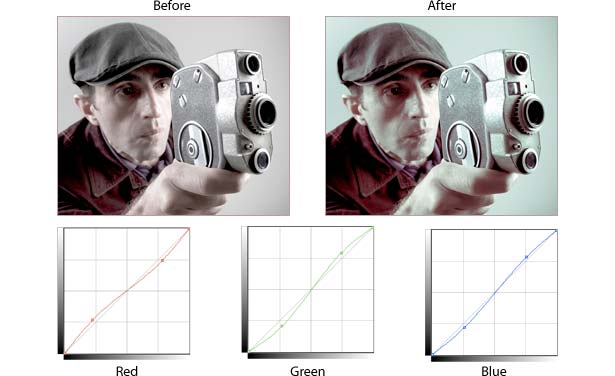
Billedet ovenfor blev givet en farvestøbning ved opvarmning af sine skygger og afkøling af dens højdepunkter. Specifikt fjernes rød fra skyggerne, men tilføjes til højdepunkterne og omvendt for blå og grøn.
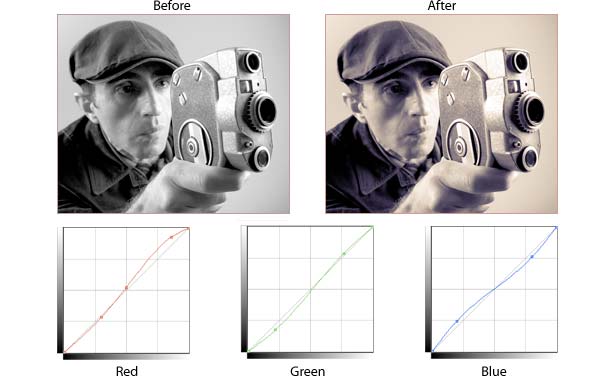
En gråtoneversion af det samme foto bliver en duotone, når vi bruger kurver til at justere sine kanaler. Ovenfor ekstra rød og grøn varme højdepunkterne og midttonerne, mens skyggerne tager en blålig tinge. I kurver kræver kanaler ofte ikke store ændringer for at ændre et billede dramatisk.
Forbedrende valg
Valg og masker i Photoshop er ikke bare on-off-funktioner, men snarere en række værdier - som en gradient. Og masker, som gradienter, kan manipuleres med kurver.
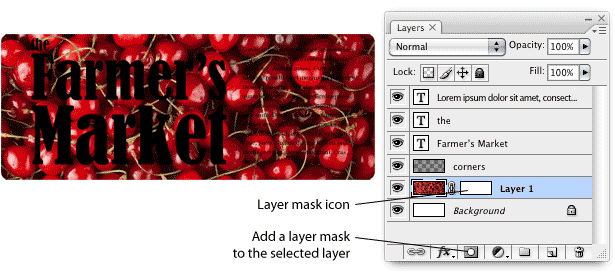
Vi vil skære det røde billede bag den sorte tekst, men efterlade detaljer ved kanterne. Vi begynder med at tilføje en maske til billedet med laget (ovenfor). En lagmaske styrer lagets opacitet uden at slette dens pixels.
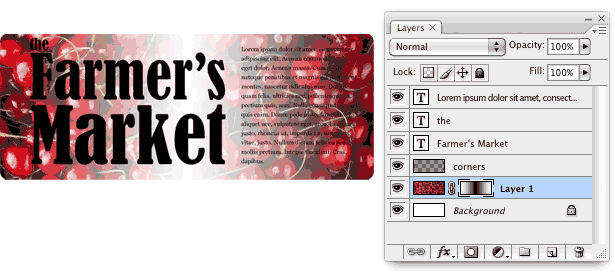
Med en reflekteret gradient skjuler masken midten af billedet. I lagmasker betyder lys betyder mere synligt og mørkt betyder mindre synligt.
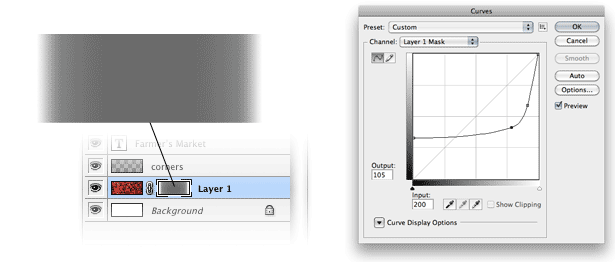
Vi gør gradienten "lav" ved hjælp af kurver. Hvis hvide områder af en maske er synlige og sorte områder er usynlige, så er gråen noget skjult.
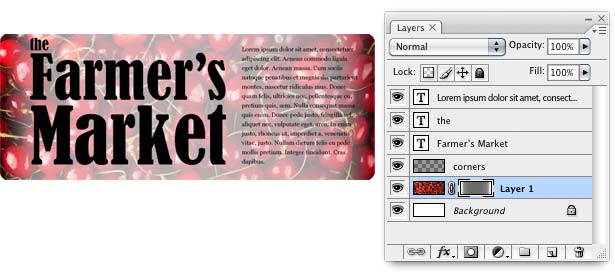
Resultatet (ovenfor) er et billede, der er screenet bag tekst, men stadig synligt ved kanterne. Teksten er dog stadig svært at læse.
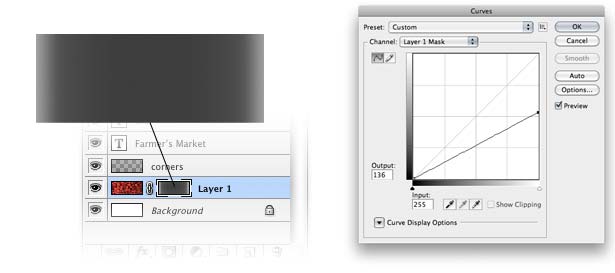
Hver gang kurver åbner, ser det på masken igen. Ovenfor sænker vi det hvide punkt for at gøre masken mørkere og dermed mindre synlige.
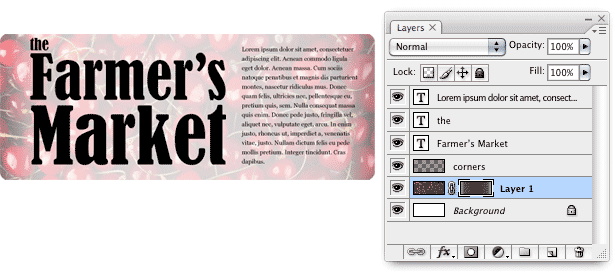
Resultatet er et forsigtigt screenet billede, der falder ind i teksten (ovenfor).
Secrets of Curves Control
Kurver er fulde af genveje og skjulte funktioner. Her er et par nyttige godbidder:
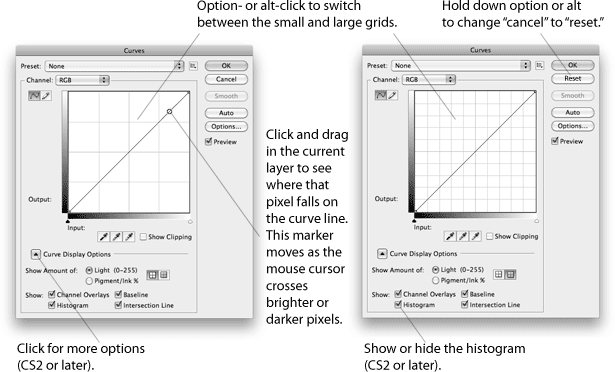
Grundlæggende har fundamentet ikke ændret sig siden Photoshop 1.0 først ankom på scenen. Mange muligheder skyldes denne enkle kontrol.
Skrevet udelukkende til Webdesigner Depot af Ben Gremillion. Ben er en freelance skribent og designer hvem løser kommunikationsproblemer med bedre design.
Bruger du Photoshop's kurver i dig design? Hvad for og hvordan de påvirker dit design?